Creating an Alert
Alert Types
There are two types of Alerts:
- Shared Alerts can be viewed and edited by anyone in your GitHub organization.
- Private Alerts are visible and editable only by you.
Getting Started
First, choose the Alerts tab:

Next, choose the type of Alert that you wish to create:
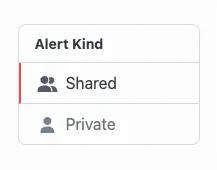
Then, hit “New Alert”:
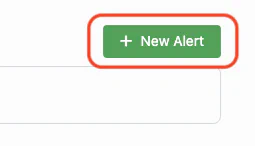
This will launch the New Alert interface.
Alert Trigger
First, choose the Alert Trigger. (Can’t see a trigger that you need? Just let us know!).
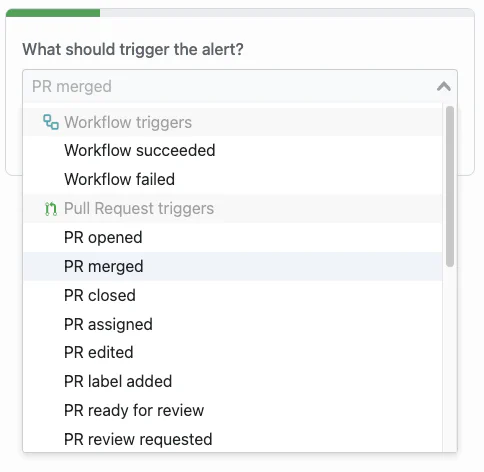
Alert Repositories
Next, choose the repo that the alert should monitor. A powerful feature of GitDailies is that one alert can monitor all repositories simultaneously.
You can do any of the following:
- Choose a specific repository from the dropdown
- Choose “All followed repositories” to monitor all repositories that your Organization follows with GitDailies
- Choose “All followed repositories”, and choose a subset of repositories later on using a regular expression in the Expression Builder
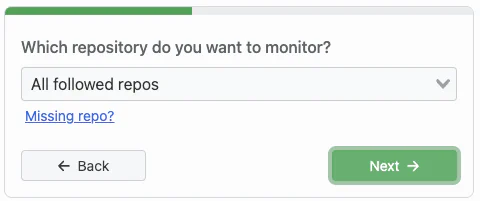
Alert Conditions
Next, choose any additional criteria for when the Alert should trigger, using the Expression Builder.
In this example, the Alert will trigger whenever a PR is merged without a review.
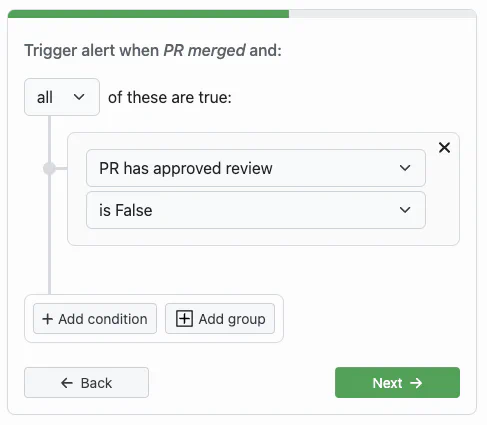
Choose Notifications
Alert notifications can be sent to any combination of Email, Slack, or Telegram.
Also, if you only want to receive a single daily summary of all the triggers for this Alert, just
check Include the the alert in the team's daily alert summary. (Note that your
Personal Alerts and the Team Alerts
have separate daily summaries, so your personal Alert summary is private).
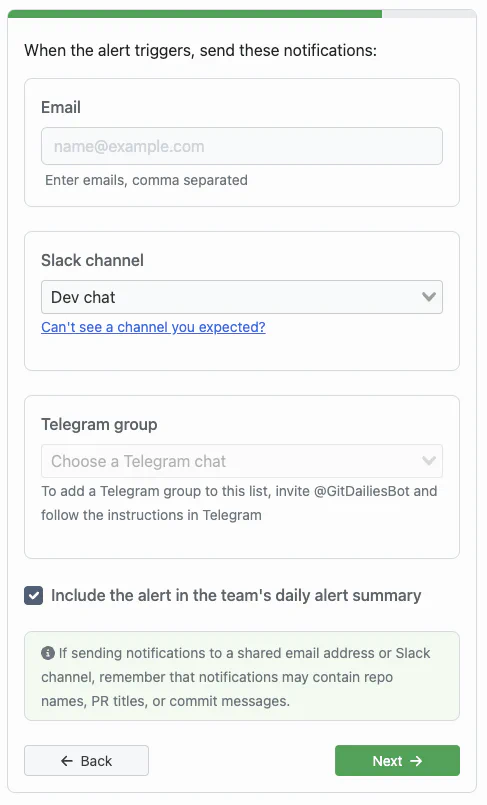
Alert Name
GitDailies will try to pick a sensible name for your alert.
You can edit the name now, and change it later too.
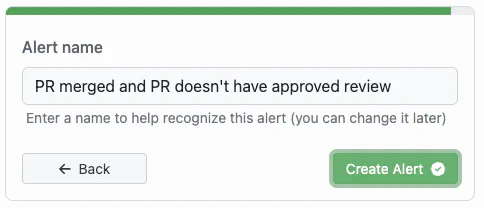
Complete!
Click the “Create Alert” button, and the Alert will be set up for you.
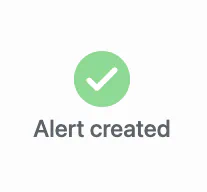
If you don’t yet have a daily alert summary set up, you will be automatically guided through that process next.